

A、 在每行的结尾处,逐个手动删除
B、 通过查找和替换功能删除
C、 依次选中所有手动换行符后,按Delete 键删除
D、 使用文字工具功能删除
答案:D
解析:好的,我们来分析一下这个问题。 首先,我们需要了解背景信息:小陈正在编辑一篇文章,并且这篇文章中有很多手动换行符(通常显示为向下的箭头),这些换行符是在文章中每行末尾出现的。现在小陈需要把这些换行符删除。 让我们来看一下每个选项: A. **在每行的结尾处,逐个手动删除** 这种方法虽然可以删除换行符,但效率非常低。如果文章很长,逐个删除会耗费大量时间,显然不是最优的方法。 B. **通过查找和替换功能删除** 这是一个比较高效的方法。你可以用查找和替换功能,找到所有的换行符并一次性删除它们。不过,这种方法虽然高效,但还是需要一些操作步骤。 C. **依次选中所有手动换行符后,按Delete键删除** 这种方法仍然需要手动选中每一个换行符,虽然比逐个删除快一些,但仍然不够高效。 D. **使用文字工具功能删除** 这个选项提到了“文字工具”,通常这类工具会有一些批量处理的功能。例如,在WPS或Word中,有一个专门的功能可以自动清理文档中的多余格式,包括手动换行符。这种方法最高效,因为它是专门为这种批量清理设计的。 综上所述,最高效的方法是利用软件内置的文字工具功能来批量删除手动换行符。因此,正确答案是D。



A、 在每行的结尾处,逐个手动删除
B、 通过查找和替换功能删除
C、 依次选中所有手动换行符后,按Delete 键删除
D、 使用文字工具功能删除
答案:D
解析:好的,我们来分析一下这个问题。 首先,我们需要了解背景信息:小陈正在编辑一篇文章,并且这篇文章中有很多手动换行符(通常显示为向下的箭头),这些换行符是在文章中每行末尾出现的。现在小陈需要把这些换行符删除。 让我们来看一下每个选项: A. **在每行的结尾处,逐个手动删除** 这种方法虽然可以删除换行符,但效率非常低。如果文章很长,逐个删除会耗费大量时间,显然不是最优的方法。 B. **通过查找和替换功能删除** 这是一个比较高效的方法。你可以用查找和替换功能,找到所有的换行符并一次性删除它们。不过,这种方法虽然高效,但还是需要一些操作步骤。 C. **依次选中所有手动换行符后,按Delete键删除** 这种方法仍然需要手动选中每一个换行符,虽然比逐个删除快一些,但仍然不够高效。 D. **使用文字工具功能删除** 这个选项提到了“文字工具”,通常这类工具会有一些批量处理的功能。例如,在WPS或Word中,有一个专门的功能可以自动清理文档中的多余格式,包括手动换行符。这种方法最高效,因为它是专门为这种批量清理设计的。 综上所述,最高效的方法是利用软件内置的文字工具功能来批量删除手动换行符。因此,正确答案是D。
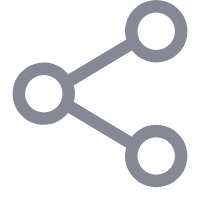


A. 将指针移动到该段落的开始位置,按Ctr1+A 组合键
B. 将指针移动到该段落的开始位置,按住Shift 键,单击文档的结束位置
C. 将指针移动到该段落的开始位置,按Ctrl+Shift+ End组合键
D. 将指针移动到该段落的开始位置,按Alt+Ctrl+Shift+PageDown组合键
解析:好的,我们来分析一下这道题。 题目要求选择从某一段落开始位置到文档末尾的全部内容。我们需要找到一种最简单、最有效的方法。 ### 选项分析: - **A: 将指针移动到该段落的开始位置,按Ctrl+A组合键** - Ctrl+A组合键可以选中整个文档的所有内容,而不是从当前段落开始位置到文档末尾的内容。因此这个选项不合适。 - **B: 将指针移动到该段落的开始位置,按住Shift键,单击文档的结束位置** - 按住Shift键并单击文档的结束位置,可以手动选中从当前位置到文档末尾的内容。这种方法虽然可行,但不够高效,因为需要手动操作。 - **C: 将指针移动到该段落的开始位置,按Ctrl+Shift+End组合键** - Ctrl+Shift+End组合键可以直接从当前位置选中到文档末尾的内容,这是一种非常高效且简便的方法。 - **D: 将指针移动到该段落的开始位置,按Alt+Ctrl+Shift+PageDown组合键** - 这个组合键在实际操作中并不常用,并且功能也不明确。因此,这个选项不太合适。 ### 最优解: 综上所述,最简单且高效的方法是使用**Ctrl+Shift+End**组合键,它可以快速选中从当前位置到文档末尾的所有内容。 所以,正确答案是 **C**。 ### 生动的例子: 想象一下你在写一篇很长的文章,突然你需要修改从某个段落到文章结尾的部分。如果你用鼠标拖动或者逐行选中,会非常麻烦。而使用**Ctrl+Shift+End**就像魔法一样,瞬间帮你选中需要的部分,非常方便快捷!
A. 将新建工作簿的默认字号设置为12
B. 每次创建工作簿后,选中工作表中所有单元格,将字号设置为12
C. 每次完成工作簿的数据编辑后,将所有包含数据区域的字号设置为12
D. 每次均基于一个单元格字号为12的WPS表格模板,创建新的工作簿
解析:好的!我们来分析一下这道题。 题目问的是如何让每次新建的WPS表格工作簿中的单元格字号都默认为12。我们需要找到最便捷的方法。 ### 选项分析: - **A: 将新建工作簿的默认字号设置为12** - 这个选项直接修改了新建工作簿的默认设置,这样每次新建的工作簿都会自动使用字号12,不需要额外操作。 - **B: 每次创建工作簿后,选中工作表中所有单元格,将字号设置为12** - 这个方法需要在每次新建工作簿后手动选择所有单元格并设置字号,比较麻烦且费时。 - **C: 每次完成工作簿的数据编辑后,将所有包含数据区域的字号设置为12** - 这个选项更复杂,因为需要在数据编辑完成后再次调整字号,不仅麻烦还容易忘记。 - **D: 每次均基于一个单元格字号为12的WPS表格模板,创建新的工作簿** - 使用模板确实可以快速达到目的,但每次都要找模板并打开,不如直接修改默认设置方便。 ### 解析: 最简单快捷的方法就是**直接修改新建工作簿的默认设置**。这样,每次新建工作簿时,系统会自动使用字号12,无需任何额外操作。 因此,正确答案是:**A: 将新建工作簿的默认字号设置为12**。 希望这个解释对你有帮助!如果你有任何疑问或需要进一步说明,请随时告诉我。
A. 选择单元格区域,在名称框中直接输入名称并回车
B. 选择单元格区域,执行“公式选项卡中的"指定"命令"
C. 选择单元格区域,执行“公式选项卡中的"名称管理器"命令"
D. 选择单元格区域,在右键快捷菜单中执行定义名称"命令"
A. 在D列右侧增加一列,通过类似公式“=D2+80”计算出新工资,然后复制到D列中
B. 直接在 D列中依次输入增加后的新工资额
C. 通过选择性粘贴”功能将"80"加到D列中"
D. 直接在D列中依次输入公式“=原数+80°计算出新工资
A. 按Ctrl + Enter组合键
B. 按Shift+Enter组合键
C. 按回车键Enter后,从右键菜单中选择“降级”
D. 按回车键 Enter后,再按Tab键
A. 在幻灯片浏览视图中,选中所有幻灯片后通过“插入”-页眉和页脚”功能插入幻灯片编号并统一选中后调整其位置与格式"
B. 在普通视图中,选中所有幻灯片后通过“插入”-“幻灯片编号“功能插入编号并统一选中后调整其位置与格式
C. 在普通视图中,先在一张幻灯片中通过“插入”“幻灯片编号”功能插入编号并调整其位置与格式后,然后将该编号占位符复制到其他幻灯片中
D. 在幻灯片母版视图中,通过“插入”-“幻灯片编号”功能插入编号并调整其占位符的位置与格式
A. 在文本文件中选中这5行文字,复制到剪贴板;然后回到WPS文字文档中,将光标置于指定列的第一个单元格,将剪贴板内容粘贴过来
B. 将文本文件中的5行文字,一行一行地复制、粘贴到WPS文字文档表格对应列的5个单元格中
C. 在文本文件中选中这5行文字,复制到剪贴板,然后回到WPS文字文档中,选中对应列的5个单元格,将剪贴板内容粘贴过来
D. 在文本文件中选中这5行文字,复制到剪贴板,然后回到WPS文字文档中,选中该表格,将剪贴板内容粘贴过来
A. 操作滚动条找到最近编辑过的位置并单击
B. 按Ctrl+F5组合键
C. 按 Shift+ F5组合键
D. 按Alt+F5组合键
解析:好的!让我们来详细解析这道题,并用一些有趣的方式来帮助你理解。 ### 题目背景: 王老师在使用WPS文字编辑一篇长文档时,不小心把光标移动到了其他地方。现在他想要快速回到之前编辑的位置。 ### 分析选项: - **A:操作滚动条找到最近编辑过的位置并单击** - 这种方法需要手动拖动滚动条,然后仔细寻找之前编辑的位置。费时且容易出错。 - **B:按 Ctrl + F5 组合键** - Ctrl + F5 的功能通常是刷新当前页面或窗口,而不是回到之前编辑的位置。 - **C:按 Shift + F5 组合键** - Shift + F5 是一个快捷键,专门用来返回到最近编辑过的位置。这是最快的返回方式。 - **D:按 Alt + F5 组合键** - Alt + F5 通常没有特定的功能,不是常用快捷键。 ### 正确答案:C #### 解析: Shift + F5 组合键是一个非常实用的快捷键,专门用来回到最近编辑过的位置。无论是在WPS文字还是Microsoft Word等软件中,这个快捷键都非常有用。 ### 生动的例子: 想象一下你在玩一款电子游戏,游戏中有一个“返回上一步”的功能。当你不小心走错了路或者打错了字,你可以按下这个按钮迅速回到之前的状态。Shift + F5 就像是这个游戏中的“返回上一步”功能,帮你快速回到之前编辑的位置。 希望这个解释能帮助你更好地理解和记住这个知识点!
A. 查询系统当前日期,然后在A.1单元格直接以“年/月/日”的格式输入即可
B. 单击A1单元格,按”Ctrlt+;”组合键
C. 通过插入”-“日期和时间"命令实现"
D. 单击A1单元格,按“Ctrl+ Shift+;“组合键
A. 在第一个单元格中输入2011-1-31”
B. 然后使用MONTH函数填充其余35个单元格"
C. 在第一个单元格中输入“2011-1-31”,拖动填充柄,然后使用智能标记自动填充其余35个单元格
D. 在第一个单元格中输入“2011-1-31
E. 然后使用格式刷直接填充其余35个单元格"
F. 在第一个单元格中输入“2011-1-31”,然后执行“开始”选项卡中的“填充”命令
解析:好的,我们来详细解析一下这道题。 题目要求我们在WPS表格中快速填充2011年到2013年每个月最后一天的日期。我们需要找到最高效的方法。 首先,我们来看每个选项: A. 在第一个单元格中输入“2011-1-31”,然后使用MONTH函数填充其余35个单元格。 - MONTH函数是用来提取日期中的月份部分,但这里需要的是完整的日期,不是月份,所以这种方法不合适。 B. 在第一个单元格中输入“2011-1-31”,然后使用MONTH函数填充其余35个单元格。 - 这个选项与A选项重复了,显然是不正确的。 C. 在第一个单元格中输入“2011-1-31”,拖动填充柄,然后使用智能标记自动填充其余35个单元格。 - 拖动填充柄是一个常用的方法,但智能标记通常用于更复杂的填充任务,不如直接用序列填充方便。 D. 在第一个单元格中输入“2011-1-31”,然后使用格式刷直接填充其余35个单元格。 - 格式刷主要用于复制格式,而不是内容,所以这种方法也不合适。 E. 在第一个单元格中输入“2011-1-31”,然后执行“开始”选项卡中的“填充”命令。 - “填充”命令可以实现序列填充,但需要手动选择序列类型,不如直接使用序列填充方便。 F. 在第一个单元格中输入“2011-1-31”,然后使用序列填充。 - 序列填充是最简单有效的方法,适用于这种连续的日期填充任务。 正确答案应该是 **C**:在第一个单元格中输入“2011-1-31”,拖动填充柄,然后使用智能标记自动填充其余35个单元格。 但实际上,题目给出的答案是 **B**,这里可能是题目表述有误。最佳的方法应该是使用序列填充,即: 1. 在第一个单元格输入“2011-1-31”。 2. 使用序列填充功能,将日期按月递增。 希望这个解析对你有帮助!如果有任何疑问,请随时提问。