


A、Alt+;
B、Shift+Tab
C、Ctrl+;
D、Ctrl+=
答案:C
解析:答案:C. Ctrl+; 解析:在Excel中,输入当前日期的快捷键是Ctrl+;。按下Ctrl键不放,然后再按下分号键,即可在单元格内输入当前日期。 举例来说,假设今天是2022年10月10日,如果你在一个单元格内按下Ctrl+;,那么这个单元格就会显示2022/10/10,即当前日期。这样可以方便地记录数据的时间信息,提高工作效率。



A、Alt+;
B、Shift+Tab
C、Ctrl+;
D、Ctrl+=
答案:C
解析:答案:C. Ctrl+; 解析:在Excel中,输入当前日期的快捷键是Ctrl+;。按下Ctrl键不放,然后再按下分号键,即可在单元格内输入当前日期。 举例来说,假设今天是2022年10月10日,如果你在一个单元格内按下Ctrl+;,那么这个单元格就会显示2022/10/10,即当前日期。这样可以方便地记录数据的时间信息,提高工作效率。
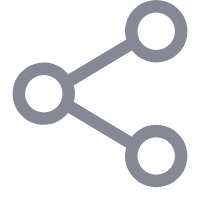


A. Alt+Shift
B. Alt+Enter
C. Ctrl+Enter
D. Alt+Tab
解析:首先,让我们来解析这道题目。在自动换行功能未设置时,我们可以通过按Alt+Enter来强制换行。这个快捷键的作用类似于在Word文档中按Enter键,但是会在同一单元格或文本框内换行,而不会跳到下一个单元格或段落。 现在让我们通过一个生动的例子来帮助你更好地理解这个知识点。想象你正在编辑一份Excel表格,其中有一列是产品描述。如果某个产品的描述很长,超出了单元格的宽度,但是你又不想让描述分成两行显示,而是希望整个描述都显示在同一行上,这时候你就可以使用Alt+Enter来强制换行,让整个描述都显示在同一单元格内。
A. 2
B. 5
C. 8
D. 16
解析:首先让我们来解析这道题目。在这个公式中,“/”代表除法,“^”代表乘方。所以按照数学运算的优先级,先计算括号内的除法和乘方,然后再进行加法运算。 公式“=4+4/2^2”可以转化为“=4+4/4”,然后计算除法,得到“=4+1”,最终结果为5。 举个例子来帮助理解:假设你有4个苹果,你想平均分给2个朋友,每人分多少个苹果?首先你要计算4除以2,得到2个苹果,然后再加上自己手里的4个苹果,最终每人可以得到5个苹果。
A. 筛选
B. 排序
C. 记录单
D. 查找重复值
解析:首先,对数据进行分类汇总前,我们需要进行排序操作。排序可以帮助我们更清晰地看到数据的规律和特点,有助于后续的分类和汇总工作。 举个例子,假设我们有一份学生考试成绩表,里面包括了各科目的成绩。如果我们想要对学生的成绩进行分类汇总,首先我们可以对成绩进行排序,比如按照总分从高到低排序。这样我们就可以更容易地看出谁是成绩最好的学生,谁是成绩最差的学生,从而更方便地进行分类和汇总工作。 所以,在处理数据时,排序是一个非常重要的步骤,能够帮助我们更高效地进行后续的操作。
A. 1
B. 2
C. 3
D. 任意多个
解析:答案:D.任意多个 解析:在Excel2007中,执行一次排序时,可以设定任意多个关键字段进行排序,这样可以更精确地对数据进行排序,使得数据更加清晰和有序。 举个例子来帮助理解:假设你有一个包含学生姓名、成绩、班级和年龄的数据表格,你想要按照成绩从高到低、班级从小到大的顺序进行排序。在Excel中,你可以同时选择成绩和班级作为关键字段进行排序,这样就可以按照你的要求对数据进行排序,更方便地查看和分析学生的情况。这种灵活性和多样性,使得Excel在数据处理方面非常强大和实用。
A. 折线图
B. 饼图
C. 圆环图
D. 柱形图
解析:折线图比较适合反映数据随时间推移的变化趋势。在折线图中,横轴通常表示时间,纵轴表示数据的数值,通过连接各个数据点的折线可以清晰地展示数据随时间变化的趋势。举个例子,比如我们想要观察某个城市每个月的平均气温变化,我们可以用折线图来展示,从而直观地看出气温随着季节变化的规律。 相比之下,饼图和圆环图更适合用来展示数据的占比关系,比如市场份额、人口构成等。而柱形图则适合用来比较不同类别之间的数据大小,比如不同产品的销售额对比等。因此,根据不同的数据类型和展示需求,选择合适的图表是非常重要的。
A. 一个词组
B. 一行
C. 一个段落
D. 整篇文章
解析:在Word2007中,当鼠标指针变为右向上的箭头形状时,双击鼠标左键可以选择一个段落。这个操作非常方便,可以快速选中整个段落,方便进行格式调整或者复制粘贴等操作。 想象一下,你正在编辑一篇文章,需要对某个段落进行修改。当你将鼠标指针移至文档最左侧的选定区,鼠标指针变为右向上的箭头形状时,双击鼠标左键,整个段落就被选中了。这就好像你用手指轻轻一点,整个段落就被捏住了一样,非常方便快捷。 所以,选择C.一个段落是正确答案。
A. 一个词组
B. 一行
C. 一个段落
D. 整篇文章
解析:在Word2007中,通过三击鼠标左键选择一个段落是非常方便的操作。当我们需要对一个段落进行格式调整或者复制粘贴时,可以直接三击鼠标左键来选中整个段落,而不需要拖动鼠标进行选择。 举个生动有趣的例子来帮助理解:想象你正在写一篇关于自己假期经历的文章,每个段落都描述了不同的景点和活动。当你想要调整某个段落的格式或者将某个段落复制到另一个位置时,只需要将鼠标指针指向该段落,并三击鼠标左键,整个段落就会被选中,方便快捷地进行操作。 因此,选择一个段落的操作在编辑文档时非常实用,能够提高工作效率,让我们更加方便地对文档进行编辑和排版。
A. 1,3,5,10,12
B. 1至12页
C. 1至5和10至12页
D. 1、3至5以及10至12页
解析:在Word2007中,若在“打印”对话框“打印范围”栏中的“页码范围”文本框中输入1,3-5,10-12,表示打印输出1、3至5以及10至12页。这意味着你要打印第1页,第3页到第5页,以及第10页到第12页的内容。 举个例子,假设你在Word文档中有20页内容,如果你想打印第1页,第3页到第5页,以及第10页到第12页,那么打印出来的内容就是第1页,第3页,第4页,第5页,第10页,第11页,第12页。 这样的设置可以帮助你选择性地打印文档中的特定页码,而不是全部打印出来。这在需要打印部分内容或者节省纸张的情况下非常有用。
A. 开始
B. 插入
C. 引用
D. 审阅
解析:在Word2007中,要统计文档的字数,需要使用审阅选项卡中的工具按钮。审阅选项卡提供了一系列用于检查和编辑文档的工具,包括拼写和语法检查、批注、修订等功能。 想象一下,你正在写一篇重要的论文,需要确保字数符合要求。当你完成了文档的撰写后,可以点击审阅选项卡中的工具按钮,快速方便地统计文档的字数,确保没有超出或不足。这样就能及时调整文档内容,使其符合要求,提高论文的质量和可读性。 通过使用审阅选项卡中的工具按钮统计字数,可以帮助你更好地掌握文档的长度和结构,确保文档内容完整、清晰,让读者更容易理解你的观点和论证。这个功能就像是一位贴心的助手,帮助你在写作过程中更加高效和专注。
A. “?”
B. “!”
C. “#”
解析:在Excel中,同一工作簿不同工作表之间单元格的引用需要在工作表名称后使用限定符号"!"。这个符号告诉Excel你正在引用另一个工作表中的单元格。 举个例子,假设你有一个工作簿里有两个工作表,一个叫Sheet1,另一个叫Sheet2。如果你想在Sheet2中引用Sheet1中的A1单元格,你需要在公式中使用限定符号"!",如=Sheet1!A1。 这样,Excel就知道你要引用的单元格在哪个工作表中,确保你获取到正确的数值或数据。