


A、 表格处理
B、 绘制图形
C、 图文混排
D、 以上三项都是
答案:D
解析:答案:D. 以上三项都是答案 解析:Word具有表格处理、绘制图形和图文混排等功能。表格处理功能可以帮助我们整理数据,使得信息更加清晰;绘制图形功能可以让我们在文档中插入各种图形,使得文档更加生动;图文混排功能可以让我们在文档中同时插入文字和图片,使得内容更加丰富多样。 联想例子:想象你在写一份关于动物园的报告,你可以使用Word的表格处理功能整理各种动物的信息,比如名称、食物、习性等;使用绘制图形功能插入一些可爱的动物图案,让报告更加生动;同时利用图文混排功能,插入一些图片展示动物园的景色,让读者更好地了解动物园的情况。这样,你的报告就会更加吸引人,也更容易理解。



A、 表格处理
B、 绘制图形
C、 图文混排
D、 以上三项都是
答案:D
解析:答案:D. 以上三项都是答案 解析:Word具有表格处理、绘制图形和图文混排等功能。表格处理功能可以帮助我们整理数据,使得信息更加清晰;绘制图形功能可以让我们在文档中插入各种图形,使得文档更加生动;图文混排功能可以让我们在文档中同时插入文字和图片,使得内容更加丰富多样。 联想例子:想象你在写一份关于动物园的报告,你可以使用Word的表格处理功能整理各种动物的信息,比如名称、食物、习性等;使用绘制图形功能插入一些可爱的动物图案,让报告更加生动;同时利用图文混排功能,插入一些图片展示动物园的景色,让读者更好地了解动物园的情况。这样,你的报告就会更加吸引人,也更容易理解。
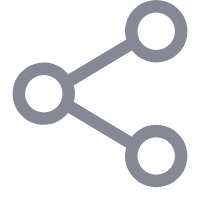


A. 插入
B. 开始
C. 引用
D. 视图
解析:在word的编辑状态下,绘制文本框使用的选项卡是"插入"选项卡。在插入选项卡中,我们可以找到插入文本框的功能,通过绘制文本框可以在文档中添加一块独立的文本区域,方便我们进行文字排版和布局。 举个例子来帮助理解,就好像在一张画布上绘制一个矩形框,然后在这个框内填入文字。这样可以使得文字与文档的其余内容分隔开来,使得排版更加灵活和美观。 所以,在word中,插入选项卡是我们绘制文本框的重要工具,帮助我们更好地编辑文档。
A. 文件名中不能有空格和扩展名间隔符“.”
B. 文件名可以用字符、数字或汉字命名,最多使用8个字符
C. 文件名可以用允许的字符、数字或汉字命名
D. 文件名可以用所有的字符、数字或汉字命名
解析:答案:C. 文件名可以用允许的字符、数字或汉字命名。 解析:在Windows操作系统中,文件名可以使用允许的字符、数字或汉字命名,但不能包含特殊字符如\/:*?"<>|等。文件名可以包含空格,但不建议,因为在某些情况下可能会引起问题。文件名的最大长度为255个字符,包括文件名和扩展名。扩展名是文件名的一部分,用于标识文件类型,通常由点号"."和几个字符组成,如.txt、.doc等。 举个例子,如果你想给一个文本文件命名为"my document.txt",在Windows操作系统中,你可以使用允许的字符和空格来命名这个文件。但是最好的做法是使用下划线或连字符来代替空格,比如"my_document.txt"或"my-document.txt",以避免潜在的问题。这样命名的文件在Windows系统中可以正常使用。
A. “段落”
B. “字体”
C. “剪贴板”
D. “编辑”
解析:在Word的编辑状态下设置文本行间距的命令,在开始选项卡的“段落”组中。这个命令可以帮助我们调整文本的行间距,使文档看起来更加整洁和易读。 想象一下,如果你在写一篇文章或者报告,想要让文字之间的距离适中,不要显得太拥挤或者太稀疏,这时候就可以使用Word中的行间距设置。通过调整行间距,你可以让整篇文章的格式更加统一,让读者更容易阅读和理解你的内容。 在Word中,通过点击开始选项卡的“段落”组,你可以找到行间距的设置选项,选择合适的行间距,比如1.0倍行距、1.5倍行距等,来达到你想要的效果。这样,你的文档就会变得更加专业和整洁了。
A. 可以移动,不可以复制
B. 可以复制,不可以移动
C. 可以进行移动或复制
D. 可以同时进行移动和复制
解析:在word编辑状态下,对于选定的文字,可以进行移动或复制。这意味着你可以将选定的文字移动到其他位置,也可以复制这些文字到其他位置,而不影响原始文本。比如,你可以选定一段文字,然后使用鼠标拖动这段文字到另一个位置,或者使用复制粘贴功能复制这段文字到其他地方。 举个例子,假设你在写一篇文章,突然发现某段文字应该放在文章的开头。你可以选定这段文字,然后将其移动到文章开头的位置。又比如,你想在文章的多个地方引用同一段文字,你可以复制这段文字到需要引用的位置,而不需要重新输入一遍。 因此,在word编辑状态下,选定的文字既可以移动,也可以复制,这样可以更方便地编辑和排版文档。
A. 在“开始”选项卡中,选择“打开”命令
B. 在“插入”选项卡中,选择“文本框”命令
C. 在“视图”选项卡中,选择“切换窗口”命令
D. 在“文件”选项卡中选择“打开”命令
解析:在Word应用程序中,要打开一个文档文件,应该选择“文件”选项卡中的“打开”命令。这个操作类似于在书架上找到一本书,然后打开它开始阅读。 想象一下,你有一本精彩的小说,但是它是闭着的,你需要打开它才能开始阅读。在Word中,文档文件就像这本小说,你需要选择“文件”选项卡中的“打开”命令,就像打开书本一样,才能开始编辑或查看文档内容。 所以,记住在Word中打开文档文件的操作是选择“文件”选项卡中的“打开”命令,就像打开一本书一样,让你可以开始阅读或编辑文档内容。希望这个比喻能帮助你更好地理解这个知识点。
A. “段落”
B. “字体”
C. “样式”
D. “编辑”
解析:在Word编辑状态下,设置文本的字体、字号等属性通常需要使用“开始”选项卡中的“字体”组。在这个组中,你可以找到各种设置文本外观的命令,比如选择字体、调整字号、加粗、斜体等。 举个例子,就好像你在画画时选择了不同的颜色和画笔,设置文本的字体和字号也是为了让文本看起来更加美观和易读。比如,当你想要强调某个词或句子时,可以选择一个粗体的字体;当你想要让标题更加突出时,可以选择一个较大的字号。 所以,在Word中,通过“字体”组中的命令,你可以轻松地调整文本的外观,使其更符合你的需求和审美观。
A. 对选定的段落进行页眉/页脚 设置
B. 在选定的段落内进行 查找、替换 操作
C. 对选定的段落进行拼写和语法检查
D. 对选定的段落进行字数统计
解析:这道题目是关于在word编辑状态下可以进行的操作的选择题。正确答案是A. 对选定的段落进行页眉/页脚设置。 在word编辑状态下,我们可以对选定的段落进行很多操作,比如对选定的段落进行查找、替换操作,对选定的段落进行拼写和语法检查,对选定的段落进行字数统计等等。但是,对选定的段落进行页眉/页脚设置是不可以的。页眉和页脚是整个文档的属性,而不是单独某个段落的属性,所以我们需要在整个文档的页面设置中进行页眉/页脚的设置。 举个例子,就好像在一本书中,页眉和页脚通常是整本书的标题和页码,而不是每一页的段落内容。所以在word编辑状态下,我们需要在页面设置中统一设置页眉和页脚,而不是针对某个段落进行设置。
A. “文档1” 被存盘
B. 打开“另存为”对话框供进一步操作
C. 自动以 “文档1” 存盘
D. 不能以 “文档1 ”存盘
解析:在Word编辑状态下,当执行文件选项卡中的保存命令后,会打开“另存为”对话框供进一步操作。这是因为在新建文档的情况下,保存命令会提示你选择文档的保存位置、文件名以及文件格式等信息,以确保文档能够被正确保存。 举个生动的例子来帮助理解:想象你正在写一篇重要的作文,但是还没有保存过。当你点击保存命令时,就好像你告诉电脑:“请帮我保存这篇作文”,然后电脑会问你:“保存在哪里?叫什么名字?要保存成什么格式?”这时候你就需要在“另存为”对话框中选择保存的位置、文件名和格式,确保作文被妥善保存。 所以,答案是B. 打开“另存为”对话框供进一步操作。
A. .ppt
B. .xls
C. .docx
D. .txt
解析:答案:C. .docx 解析:Word文档文件的扩展名是.docx,表示这是一个Microsoft Word文档文件。其他选项中,.ppt表示PowerPoint演示文稿文件,.xls表示Excel工作表文件,.txt表示文本文件。每种文件类型都有对应的扩展名,方便我们识别和打开文件。 举个例子,就好像文件的扩展名就像是文件的身份证,通过不同的扩展名我们可以快速地识别文件类型,就像我们通过身份证号码可以快速识别一个人的身份信息一样。希望这个比喻能帮助你更好地理解这个知识点。如果有任何疑问,欢迎继续提问哦!
A. 不显示“w1.docx”文档内容,但“w1.docx”文档并未关闭
B. 该窗口和“w1.docx”文档都被关闭
C. “w1.docx”文档未关闭,且继续显示其内容
D. 关闭了“w1.docx”文档,该窗口并未关闭
解析:答案:A. 不显示“w1.docx”文档内容,但“w1.docx”文档并未关闭 解析:单击活动窗口的最小化按钮会使该窗口最小化到任务栏,不再显示文档内容,但文档并未关闭,只是隐藏起来了。你可以随时再次点击任务栏上的图标来恢复显示该文档内容。 举个例子来帮助理解:想象你正在看一本书,突然有人来敲门,你想暂时放下书去开门。这时你可以把书合上放在桌子上,但书并没有消失,只是暂时不看而已。当你处理完事情后,可以再次打开书继续阅读。活动窗口的最小化按钮就像是把书合上放在桌子上,只是暂时不显示而已。